Overview
There are many options out there to build and manage your website. But, depending on your skill level, most can be a lot of technical work to get set up. Let a Softaculous script do the work for you.
What is Softaculous?
Softaculous is a collection of installation scripts that you can access from your cPanel. These scripts will automate the installation several different web site apps and content management systems (WordPress, Joomla, Drupal,…). They also add several options for updates, backups and site maintenance.
And not just website Apps either. There are also apps for blogs, wikis, e-commerce, project management, too many to mention here. You can see what scripts are available by logging into your cPanel.
Why should I use Softaculous instead of manually installing my apps?
While all of these apps can be installed manually on most servers, a Softaculous script will automate the process. Most apps require that you download the software and upload it to your server, create a database and database user, then run an installer to connect them together. Softaculous will do all of this for you from one simple interface.
Installing a WordPress site, for example, is as simple as selecting the WordPress installer from the Softaculous menu and clicking Install. Once you enter your information, the script will create the database and install the latest WordPress version.
Even after you get your software installed, Softaculous has tools to help manage and update your apps. While the options available vary by app, you can typically access your admin area directly from the Softaculous interface. Most apps even have back up and update options available through Softaculous.
How do I see what scripts are available from Softaculous?
You can see the scripts available from Softaculous by logging into your cPanel.
If you do not know how to access your cPanel, you can find out here.
Once logged into your cPanel, scroll down to the Software section.

You can click on the WordPress Manager if you are looking to create a WordPress site, or click on Softaculous Apps Installer to see all the scripts.
If you are looking to create a WordPress site, this page should help you get started.
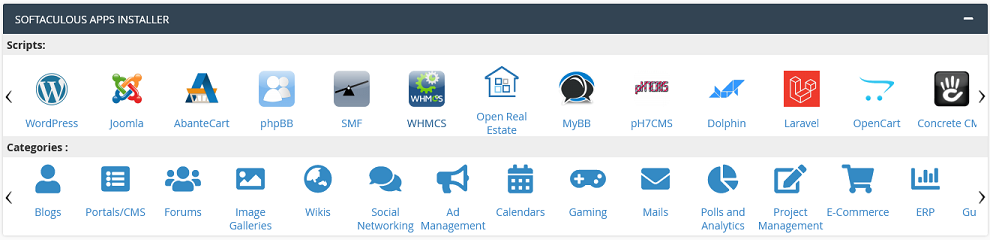
You will also see the Softaculous Apps Installer shortcut menu in your cPanel. You can use these shortcuts to access the Softaculous scripts as well.
How do I navigate Softaculous?
Once you access the Softaculous interface, you should see the Softaculous home page.
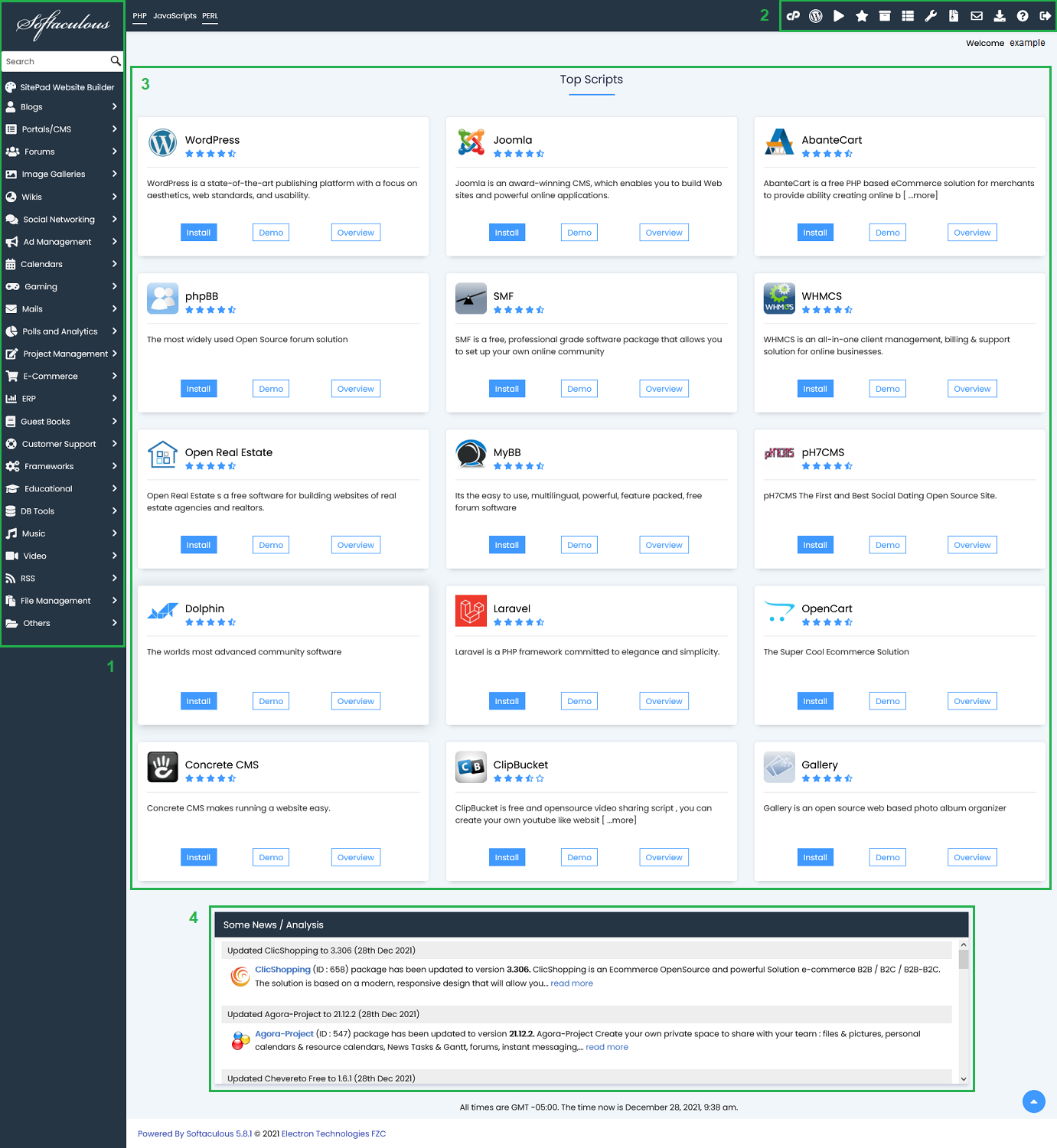
This page is separated into four main area.
- Search and Categories
- Menu Bar
- Main Window (Default window is “Top Scripts”)
- Some News / Analysis
Search and Categories
Here you will see a list of categories for the different scripts. You can browse them from here, or use the search bar to find a script.
Menu Bar

In the upper right, you can see the main Menu bar.
 | Go to cPanel | Returns you to your cPanel. |
 | WordPress Manager | Access your Softaculous WordPress Manager. |
 | Scripts Demo | Allows you to try out some scripts before installing them. |
 | Scripts Ratings | Rate your favorite (or least favorite) scripts to help other users. |
 | All Installations | List all of your current script installations. |
 | Task List | A list of active Softaculous tasks (installs, backups, restores). |
 | Edit Settings | Update your time zone, language or backup location. |
 | Backups and Restore | Manage your apps backups and restore sites if necessary. |
 | Email Settings | Set which notifications to send and which email address to send them to. |
 | Import Installations | Import previously installed apps so that you can manage them with Softaculous. |
 | Help and Support | Frequently asked questions regarding Softaculous. |
 | Log Out | Log out of Softaculous and your cPanel. |
Main Window
This is the main window from where you can install new scripts or manage your existing ones. The default page shows you the current Top Scripts with a brief explanation on each.
Some News / Analysis
This section shows recent script updates and other news items.
How do I use a Softaculous script?
Once you have chosen a script that you would like to install, you only need to click on the script to open it’s management menu.
For this example, we will use Open Real Estate (this is not a recommendation, only an example).
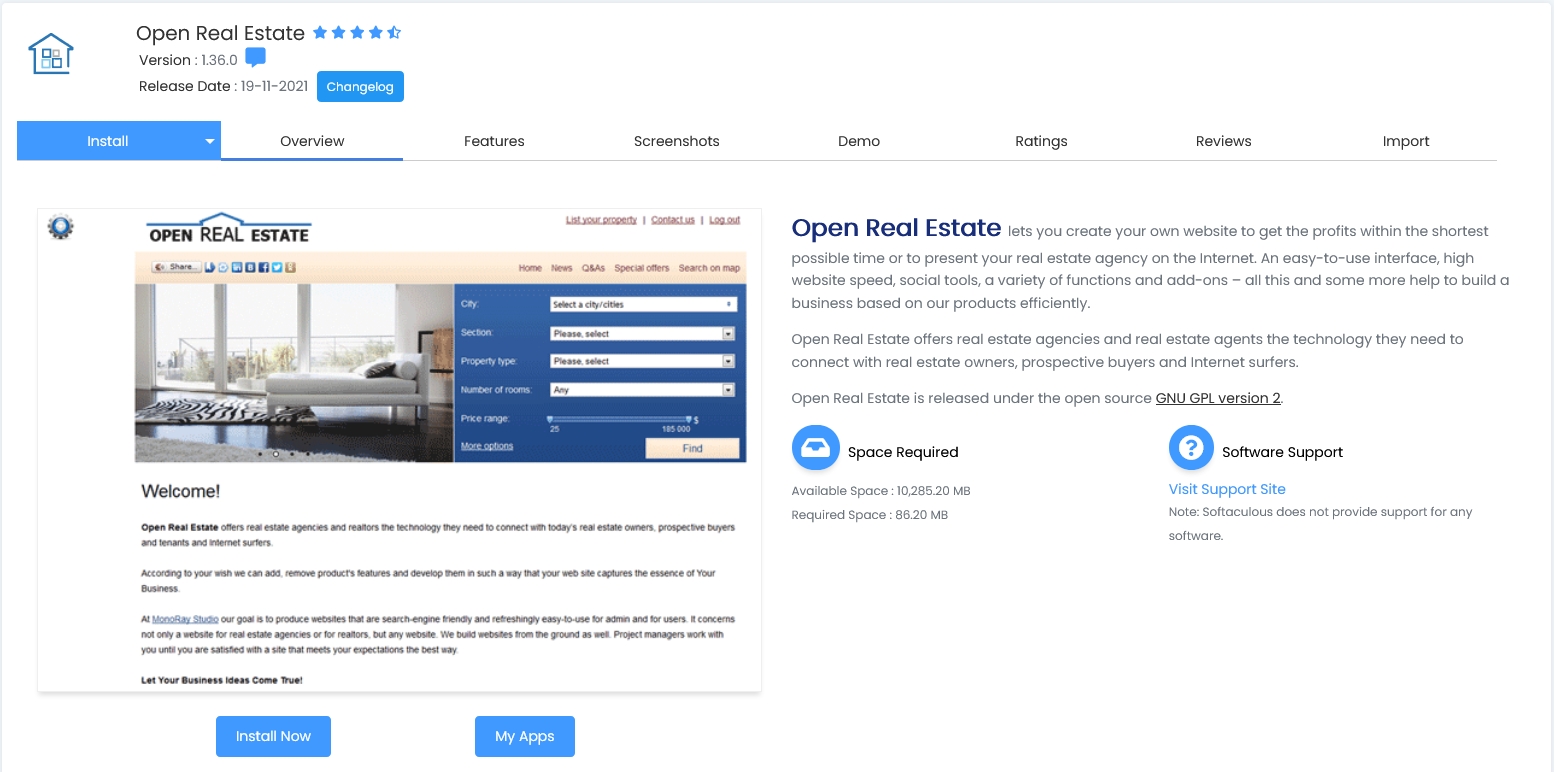
While the options here will change from script to script, this should give you a general idea of what to expect,
At the top, you will see information on the script. The name, version and rating on Softaculous.
Next you have the menu bar that has the Install button, but also includes additional information on the script. Click the Install button here to get started.
There is also a screenshot of the app, as well as a summery of required space and typically links to support pages. Once again, this information will vary from script to script.
At the bottom, there is another Install button and possibly other options. The main thing we want to focus on is the Install buttons.
Installation
Once you click on the Install button, you will be brought to the installation screen. Here you will select your domain name and website folders, usernames, passwords and other options.
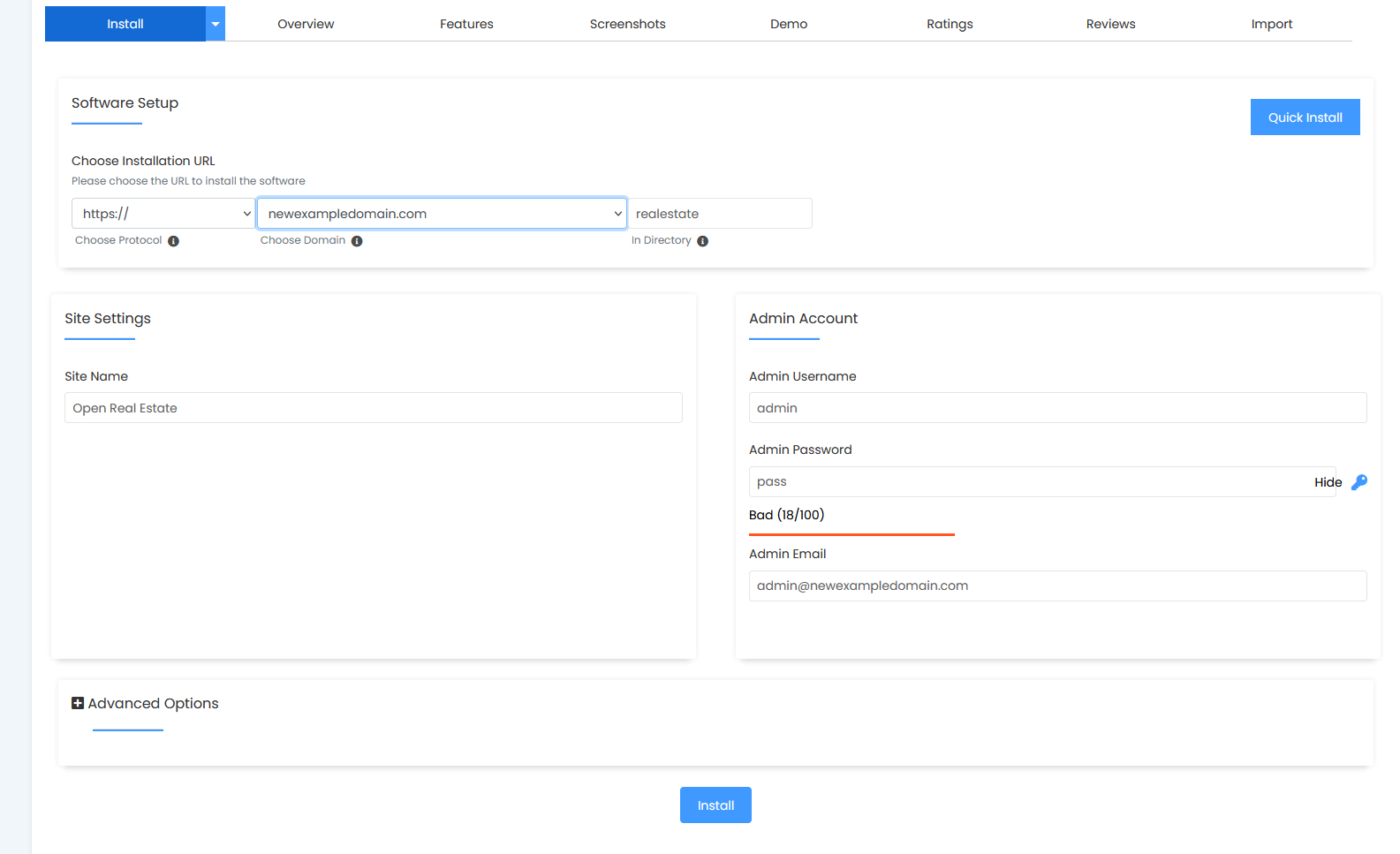
Once you have entered the correct information, click Install at the bottom to begin. This will start the script. This may take a bit of time, depending on the script.
Once the script completes, you should see the confirmation message.
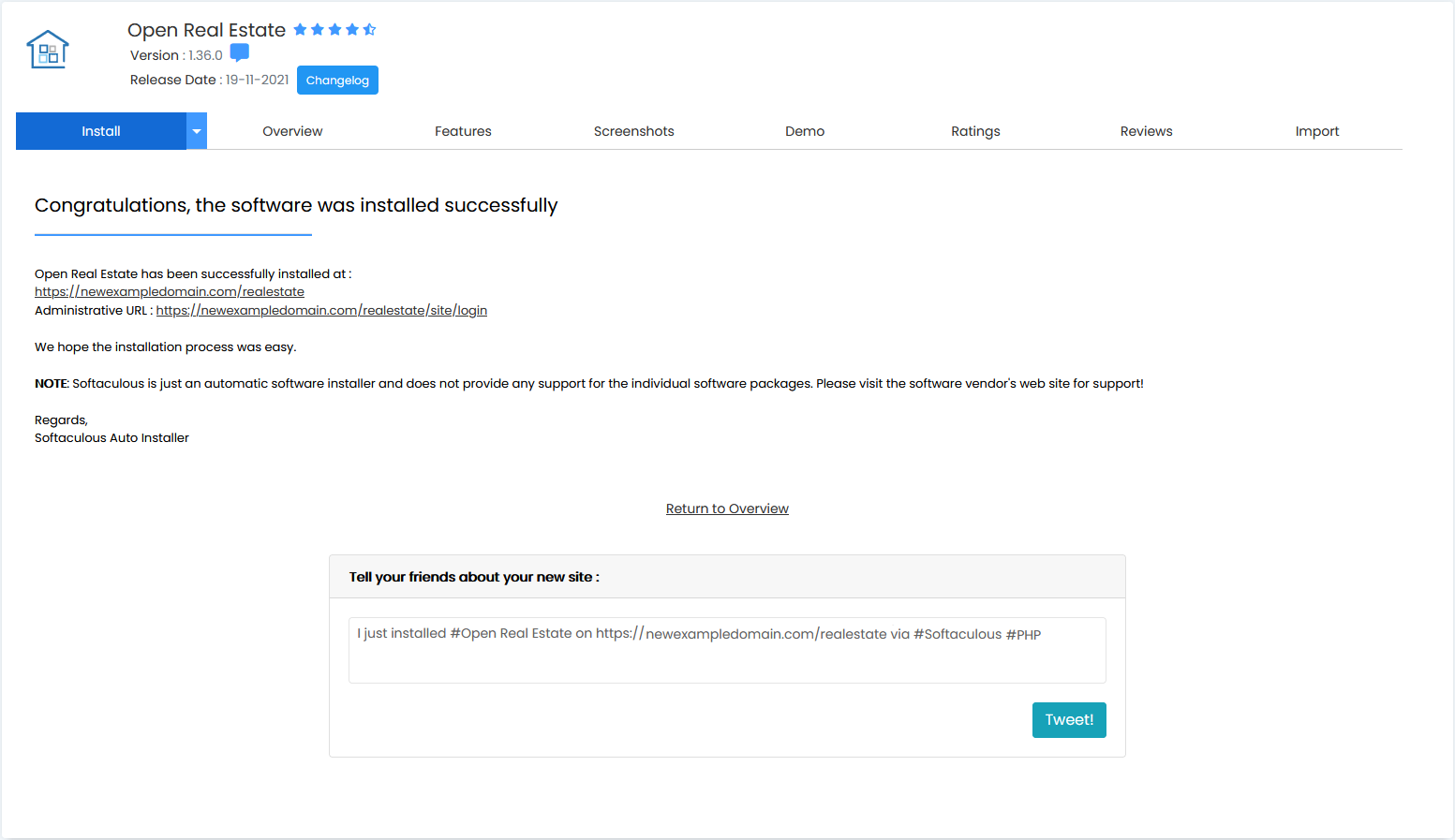
You are now ready to start building your new website.
How do I manage my sites installed using Softaculous?
One of the best features of Softaculous is the you can easily manage your app after you have installed it using Softaculous.

To manage your installations, simply click on Manage Installations in the upper menu bar. You should now see a list of all your installed apps.

You will be able to manage your app from this screen. The available options vary depending on the script but these are the typical options.
| Admin | Access the Admin area of the site | |
| Create Staging | Create a staging site (see here for more info) | |
| Clone | Create a clone of the site on a different domain (or subdomain) | |
| Backup | Create a backup of the site | |
| Edit Settings | Edit the admin and outer settings for the site | |
| Delete | Delete the site (can not be undone) |
Most of these options are self explanatory, however the staging tool can be very powerful and useful for managing your site. We will go into this tool in greater depth here.
Can I add a manually installed site to Softaculous?
While not always 100% effective, you should be able to import your previously installed site into Softaculous and manage it there. You will need the admin credentials before you can import the site.

On the main menu bar, click on the Import Icon.
Choose the option for Manual Installations and then click the blue button at the bottom to Start Scanning for Installations.
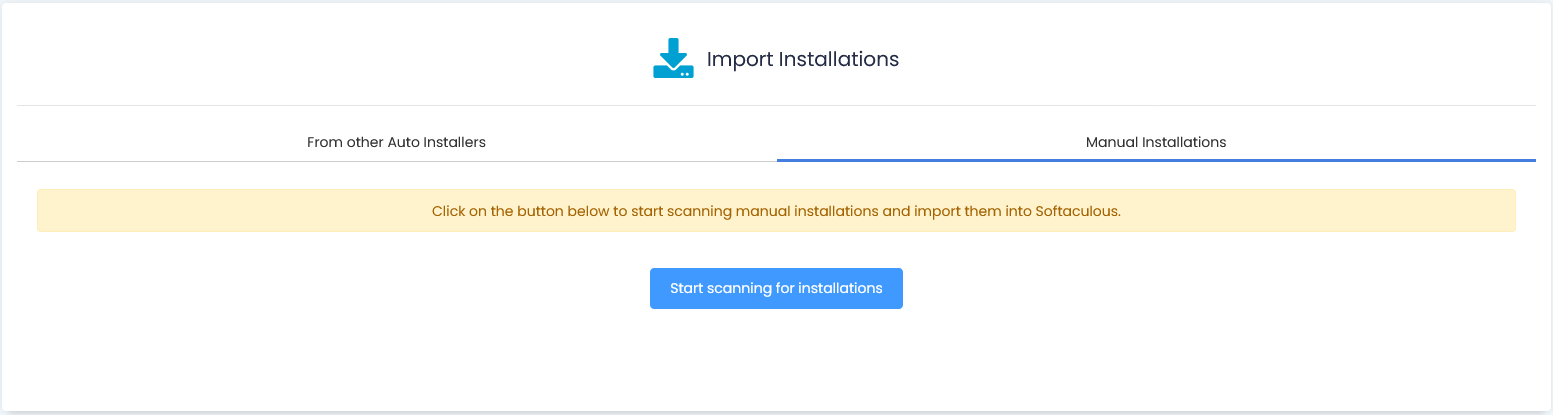
After a brief moment, the server will return any found installations.
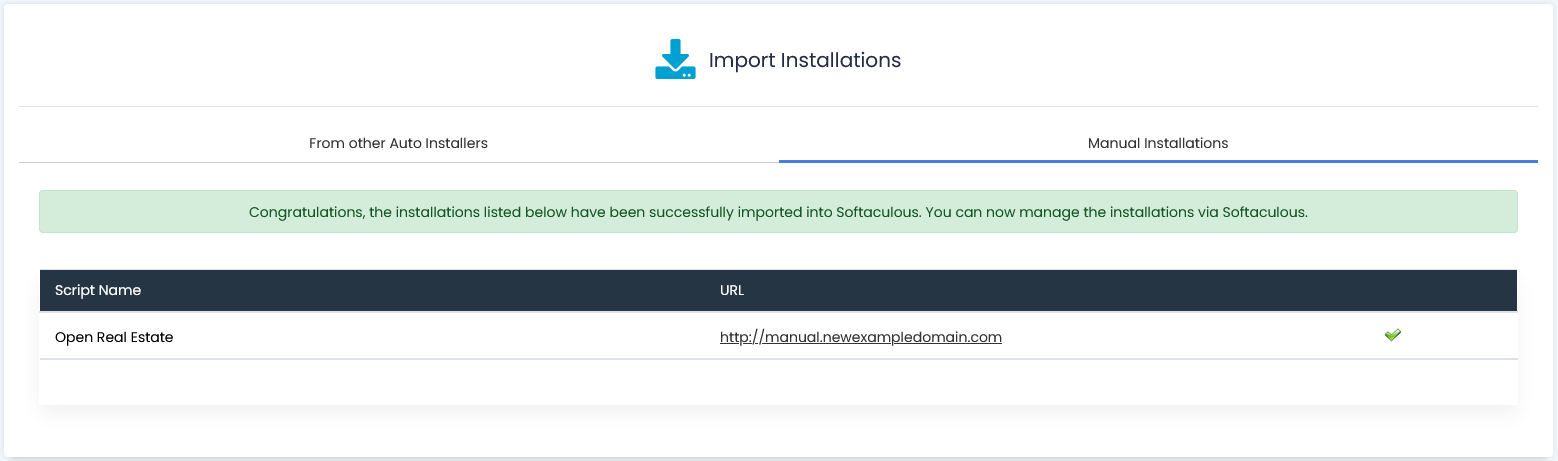
You should now see the found site in your installation list. While you will not be able to log into the admin area directly, you will be able to use the other tools and benefits of Softaculous.
If you have any further questions, please be sure to reach out to our support staff by using our chat service in your client area or by submitting a ticket.


2 replies on “Softaculous Apps Installer”
[…] From your cPanel, you can upload site files from your own website builder software, use the built in tools to install a WordPress site or use one of the many scripts using the included Softaculous Apps Installer. […]
[…] pounding out html code is not really your thing, you can use one of the hundreds of Softaculous scripts to install a website CMS (content management system) that will do most of the heavy lifting […]