Overview
Outlook is Microsoft’s email software for Windows and the Office suite. This walk through will show you how to configure Outlook to work with your email address.
Before you start
If you haven’t already, you will want to create an email address with your email hosting account. You can find information on that process here.
You will first need to ensure you have the correct password for the account. You can test this by trying to log into your webmail.
If you do not know your hosting service password, you can log into your hosting service and update it there.
Setting up a new account
To add your email address to Outlook, you will need to click on File in the upper left hand side.
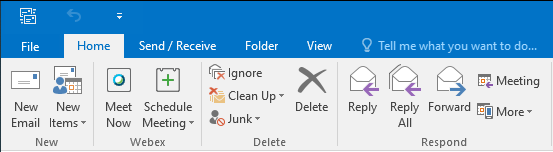
Next, you will want to click on Add Account
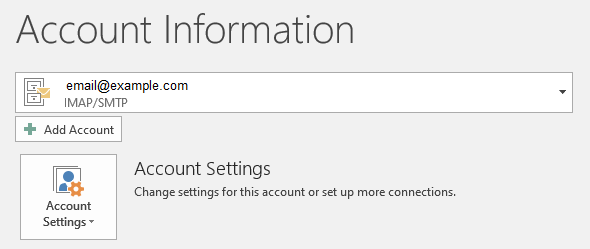
On modern versions, you should now see a screen that looks like this.
Note: If you are not seeing this screen, you have an older version of office. Please follow the guide found here.
Be sure to click on Advanced options and check the box next to ‘Let me set up my account manually’.
Enter your email address in the field and then click Connect.
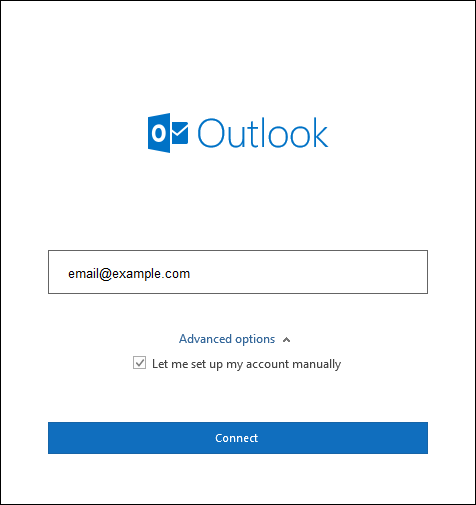
You will now need to choose your account type.
Choose either POP or IMAP.
You can find information on the differences between these protocols here.
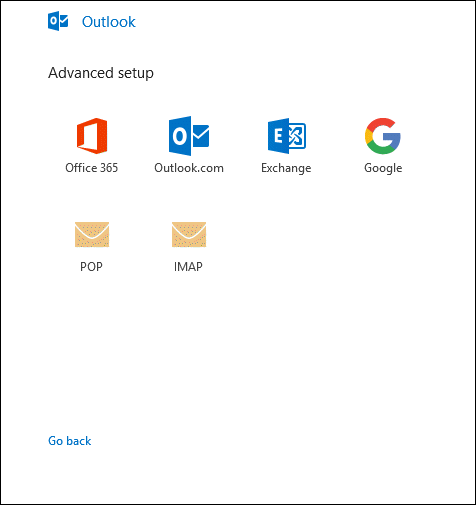
You should now see your email account settings. The settings are mostly the same for both POP and IMAP, the only difference being the port number for incoming mail server.
POP
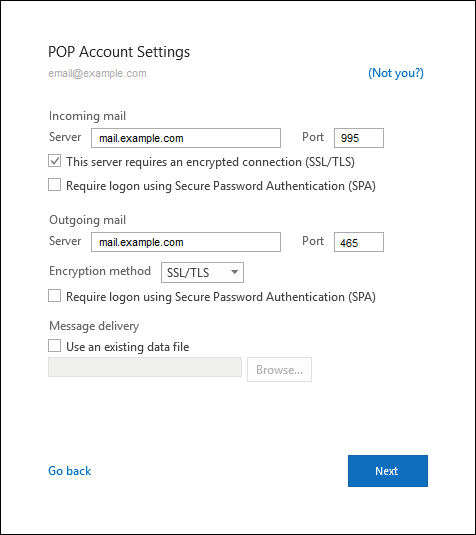
IMAP
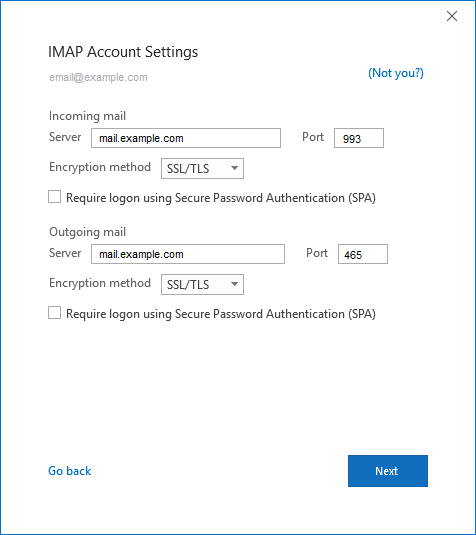
- Server: mail.example.com (replace example.com with your domain)
- Port: Incoming
- POP: 995
- IMAP: 993
- Port: Outgoing
- SMTP: 465
Next, there will either be an option for encryption type. This will either be a drop down menu or a checkbox.
- If you have the drop down menu, select SSL/TLS.
- If there is the checkbox that states ‘This server requires an encrypted connection’, make sure it is checked.
- ‘Require log on using Secure Password Authentication (SPA)’ should not be checked.
Once you have updated these settings, click on Nest in the lower right. You will now be prompted for your email password. After you enter the password, Outlook should now test the settings. Once it completes, you can click on Finish.
Congratulations! You’ve just set up Outlook with your new email address. Try sending yourself a test message to make sure you can send and receive.
Updating an existing account
To update your email account, first you will need to access the account settings. You will need the click on File in the upper left hand side.
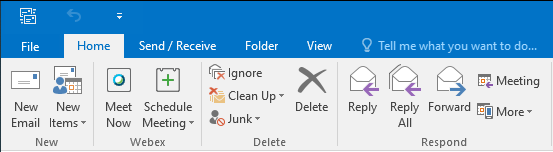
You should see a block with Account Settings. Click on this the click on Account Settings… in the drop down menu.
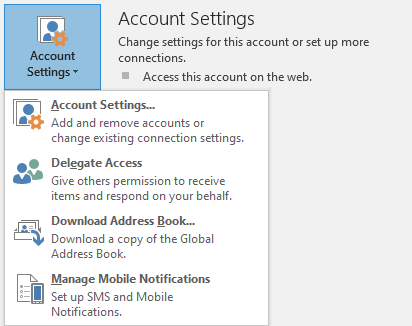
You should now be on the Account Settings screen.
You now need to click on the email in question to ensure that it is selected and then click on Repair, just above it.
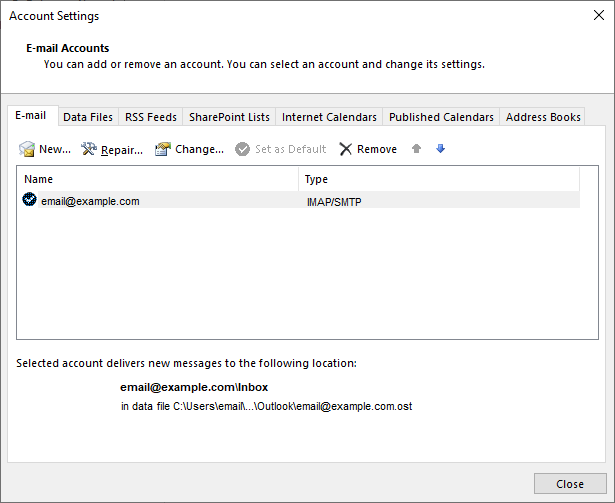
On modern versions, you should now see a screen that looks like this:
Note: If you are not seeing this screen, you have an older version of office. Please follow the guide found here.
Be sure to click on Advanced options and check the box next to ‘Let me repair my account manually’
You should now see your email account settings.
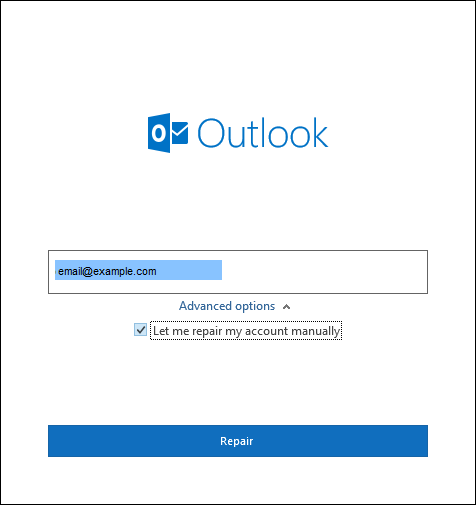
POP
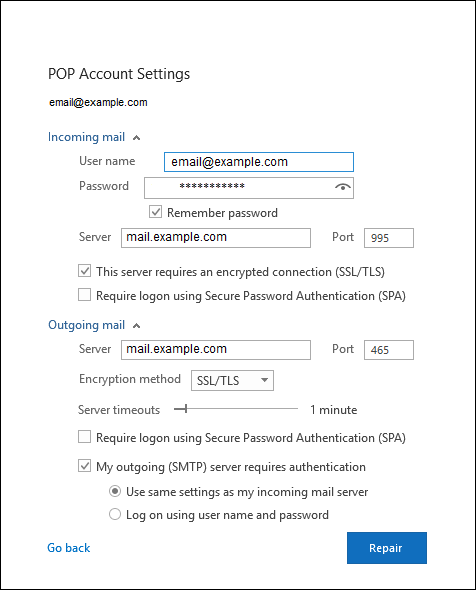
IMAP
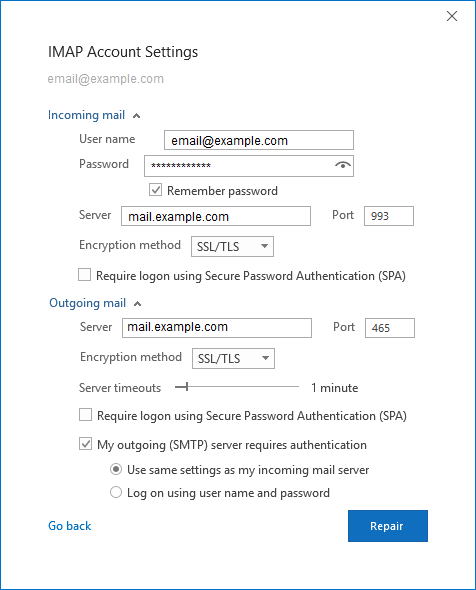
These options are mostly identical, the only difference being the port number for the incoming mail server.
Incoming
- Username: your email address
- Password: your email password
- Server: mail.example.com (replace example.com with your domain)
- Port:
- POP: 995
- IMAP: 993
- Encryption type: This will either be a drop down menu or a checkbox.
- If you have the drop down menu, select SSL/TLS.
- If there is the checkbox that states ‘This server requires an encrypted connection’, make sure it is checked.
- ‘Require log on using Secure Password Authentication (SPA)’ should not be checked.
Outgoing
- Server: mail.example.com (replace example.com with your domain)
- Port: 465
- Encryption type: This will either be a drop down menu or a checkbox.
- If you have the drop down menu, select SSL/TLS.
- If there is the checkbox that states ‘This server requires an encrypted connection’, make sure it is checked.
- You do not need to change the Server Timeouts slider.
- ‘Require log on using Secure Password Authentication (SPA)’ should not be checked.
- ‘My outgoing (SMTP) server requires authentication’ should be checked and ‘Use same settings as my incoming mail server’ should be selected.
Once you have updated these settings, click on Repair in the lower right. Outlook should now test the settings. Once it completes, you can click on Finish.
Your account should now be working correctly.
If you have any further questions, please be sure to reach out to our support staff by using our chat service in your client area or by submitting a ticket.


One reply on “Web Based Emails On Outlook”
[…] Note: If you are not seeing this screen, you have an newer version of office. Please follow the guide found here. […]