Overview
You can manage all of your domains registered through us from your client area. Here is a quick guide on how to manage your domains in your client area.
Accessing your domain manager
First, you will need to log into your client area.
If you don’t know how to access your client area, you can find out here.
Once you are logged in, you can access your domain manager by clicking on the Domains block in your client area.
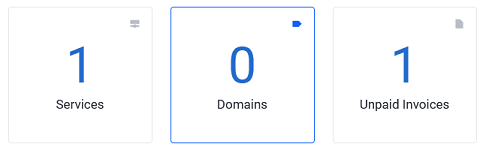
My Domains
Once the domain manager is loaded you will see a list of your domains.
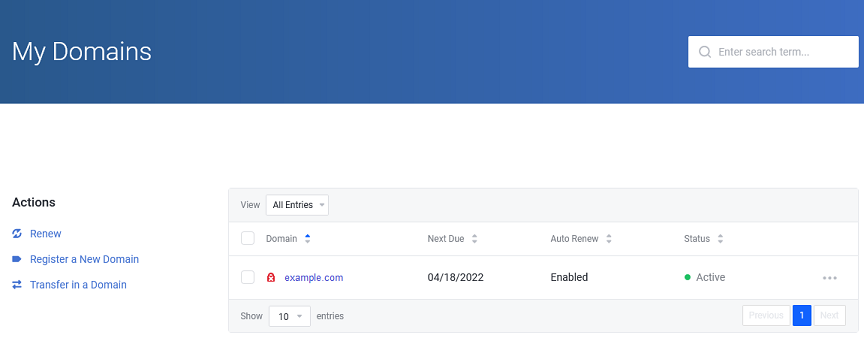
Clicking on the bar for any domain will take you to the management page for that domain. You can click anywhere on the bar, except the actual domain name, that will take you to the domain’s web site.
To the left of the domain list, you will see the Actions menu. From here, you can Renew your domains, Register a New Domain or Transfer in a Domain from a different registrar.
In the domain list, you will see the current status of your domains.
- SSL status (the lock icon)
- Expiry date (Next Due)
- Auto Renew status
- The domain status
- A menu icon
 that will show a quick access drop down menu
that will show a quick access drop down menu
You can purchase an SSL for your domain if you currently do not have one installed (the red lock icon will show any domains that are not SSL protected).
Bulk Actions
If you click on the box to the left of any of your domains, you will then see the Bulk Actions menu at the bottom of your screen. This will allow you to update several domains at once.

Managing your domain
Once you click on the domain you wish to manage, you will now be taken to the Managed domain page
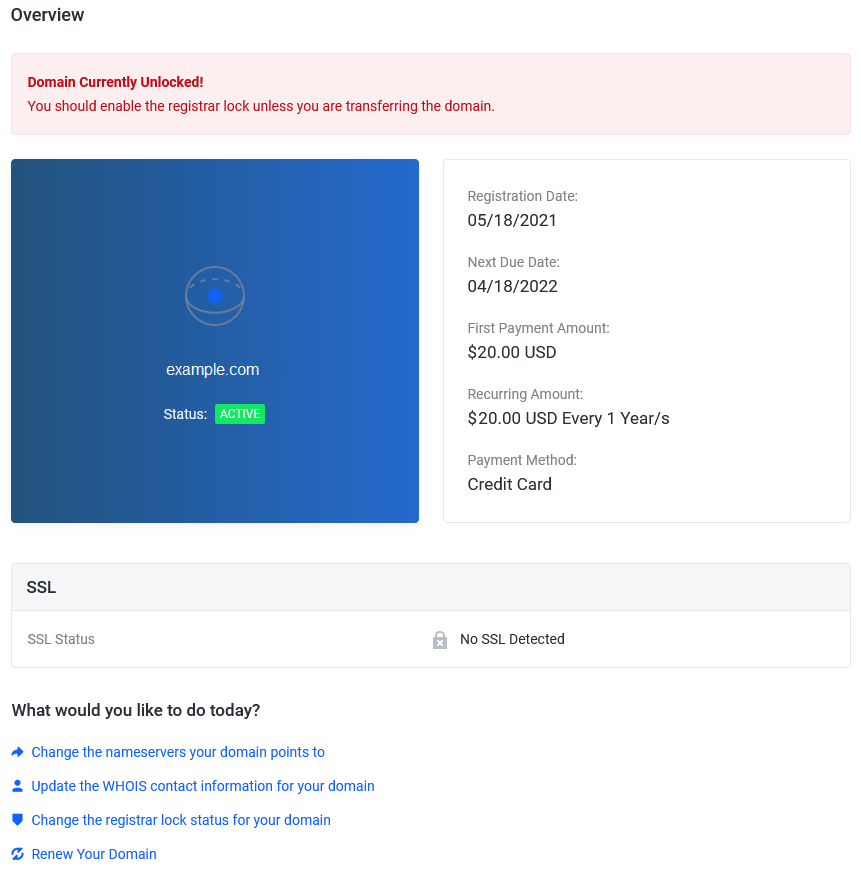
From here you can see an overview of your domain.
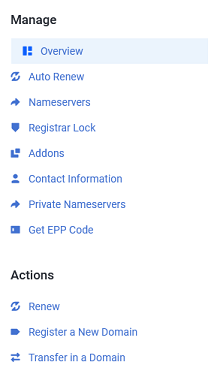
You will also see the Manage menu on the left hand side with several options for this domain. See below for more information on these options.
There is also the Actions menu that will give you shortcuts to Renew a domain, Register a New Domain or Transfer in a Domain from a different registrar.
Manage menu
- Auto renew – set your domain to automatically renew on the due date (this requires an up-to-date payment method)
- Nameservers – you can update your domain nameservers here
- Registrar Lock – you can lock your domain to prevent any potential attempts to transfer your domain without your knowledge (this should always be on, unless you are preparing to transfer a domain)
- Addons – here you can browse and purchase additional domain services
- Contact information – update and maintain your domain contact information (it is very important that your contact information is up to date)
- Private Nameservers – here you can create custom nameservers for your domain
- Get EPP Code – the EPP code is required to transfer your domain to another registrar. Depending on what register your domain is with, the EPP code may either be displayed here or emailed to the email address on the domain admin contacts (not the client area email address).
If you have any further questions, please be sure to reach out to our support staff by using our chat service in your client area or by submitting a ticket.

