My site requires a different version of PHP then the server default. Is there a way to update this?
You can set what version of PHP each of your domains will use from your cPanel. This can be useful if you have sites that require older versions of PHP. However, the versions available are limited to only newer, secure versions. Here is a guide on managing your PHP version.
You can find more information on PHP here.
Accessing the MultiPHP Manager
In order to access your MultiPHP Manger, you will need to first log into your cPanel.
If you do not know how to access your cPanel, you can find out here.

Once logged in, scroll down to the Software section and click on the MultiPHP Manager app.

You should now be at the MultiPHP manager.
Managing your PHP versions
Now that you are in your MultiPHP Manager, you can see what version your sites are using, as well as the default version of PHP on your server.
System PHP Version
Here you will see what the default PHP version is for your server (PHP 5.6 in the example above). You can also see that this version in deprecated. This means that while it will still work, it is no longer receiving updates.
This is also the version that your sites will use if you have them set to “inherit”. If your sites are set to “inherit”, the version the site is using will change if the server is updated.
Set PHP version per Domain
In this section, you can set the PHP version that each of your domains are using. You may also see a warning on which PHP versions are deprecated. This is to help you choose which version you should be using. You should use the newest version that is available.
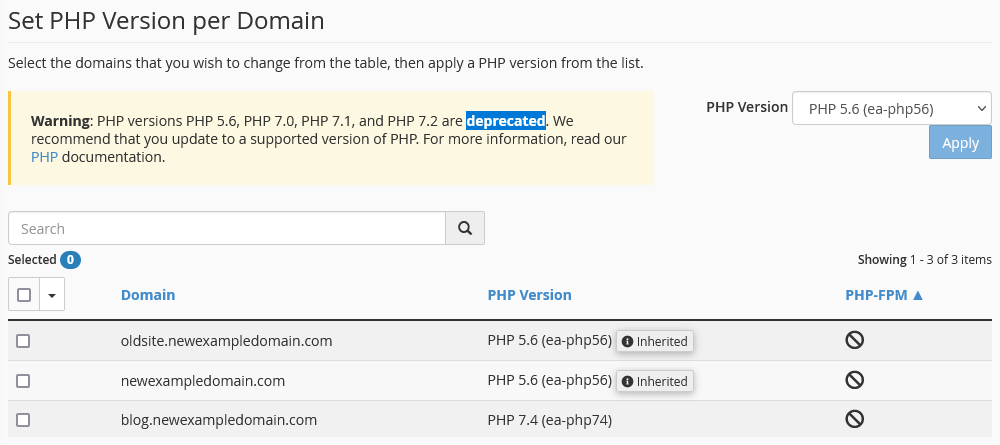
The bottom part of the screen will show you what version all of your domains (and subdomains) are using. It will also show if the domain is using PHP-FPM. This is an advanced function that is set at a server level and may not be enabled on your server.
Updating the PHP version
To update your PHP version, you must first select the domain by clicking on the box to the left of the domain or subdomain (you can choose several at once, or all by clicking on the box at the top of the list). Next, in the PHP Version drop down menu, choose the version you wish to use, and then click Apply.
Once the process completes, you should see that the PHP version is updated to the new PHP version. You should now reload your website after clearing your cache first. Check the site functionality to ensure that it is compatible with the new PHP version. If you are having issues, you may need to revert the change and then update your website before trying again.
Additional Resources
If you have any further questions, please be sure to reach out to our support staff by using our chat service in your client area or by submitting a ticket.


One reply on “MultiPHP Manager”
[…] what version your cPanel is using is easy. You can follow this guide for more information on managing your PHP version in […]