Overview
Everyone, whether a business or church, should have a website. But html and php coding is not for everyone. This is where our Website Builder can help. Here is a brief explanation on what it is and what it can do for you.
What is Website Builder
The Website Builder is a powerful and easy-to-use design tool that makes creating and maintaining a website a rich and rewarding experience.
Choose from several responsive templates that are easily customized in an intuitive drag-and-drop editor, with instant publishing options.
There is no technical expertise required to create a beautiful and functional website.
How do I get Website Builder?
You can purchase the Website Builder service from your client area.
If you don’t know how to access your client area, you can find out here.

Once logged in, click on Order New Services in the Shortcut menu on the left.
You should now be at the products page with the Categories menu on the left hand side. Select Website Builder from the list. You will now see the different plans available.
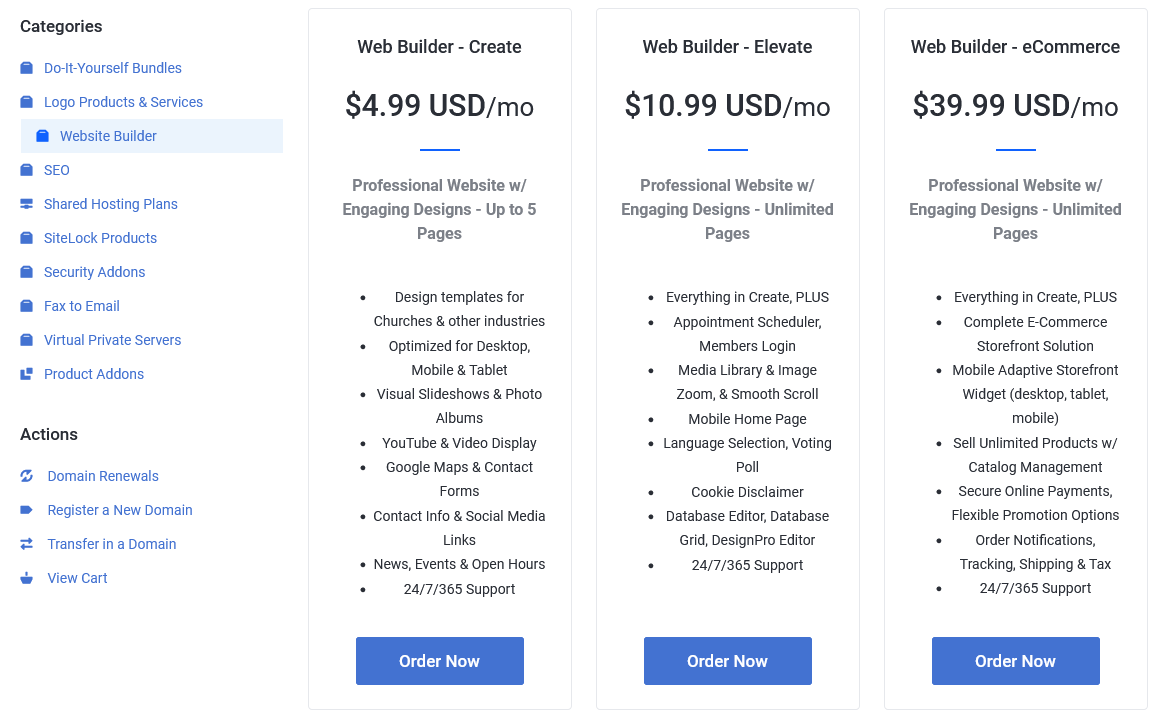
Click the Order Now button for the plan that suites you best and you will then be taken to the Checkout process.
How do I use Website Builder with my current hosting plan?
Setting up Website Builder with your current hosting is easy. Once you purchase your new service, go to the Services management page by first going to My Products & Services. You should see the link on the home page of your client area.
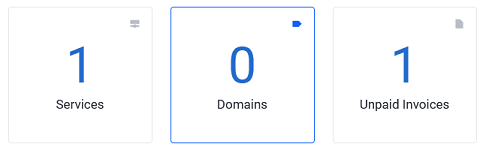
Next click on the Website Builder service in the list. Click anywhere but the domain name, this will take you to the website.
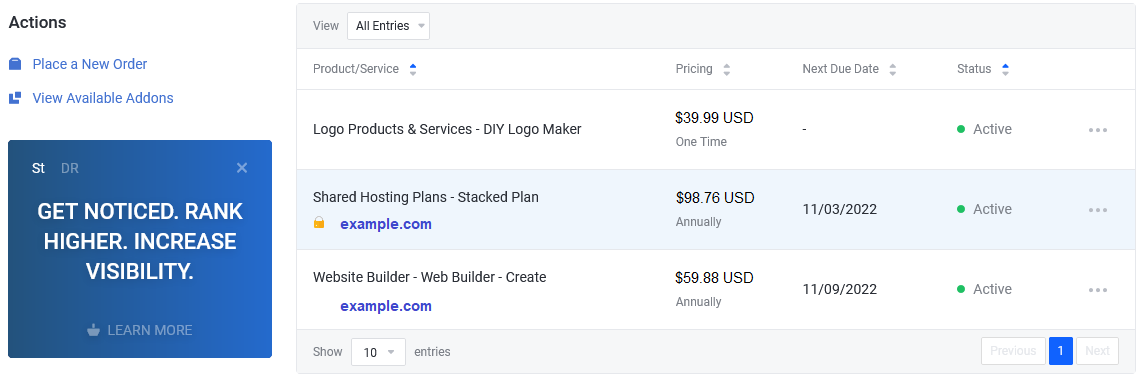
You should now be at the Website Builder management page. Here you will find the link to start creating your new site, as well as the DNS settings that you will need to add to your current zone file in order to direct website traffic to your Website Builder site.
Once your update your DNS records with your current host and the records propagate, your new site will then be live.
While you wait for propagation to complete, why not start building your new site?
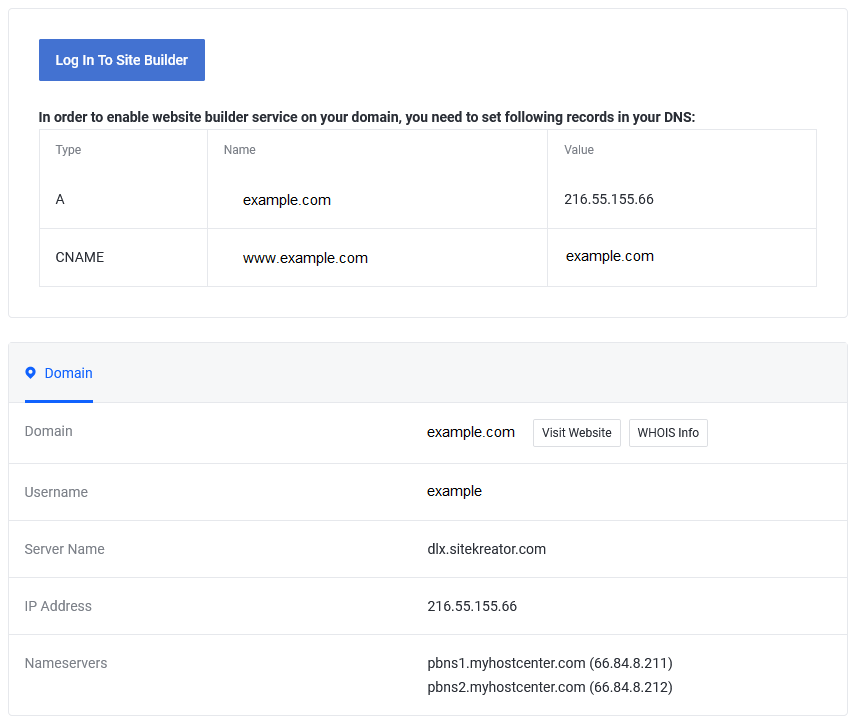
How do I create my first website?
Once you have purchased your Website Builder service, you can start building your site. You do not need to wait for DNS propagation or even for the domain registration to complete.
Go to your My Products and Services page in your client area by clicking on the Services section on the home page.
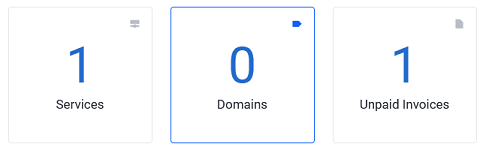
Next, click on the Website Builder service in the list. Click anywhere on the block except the domain name, that will take you to the website.
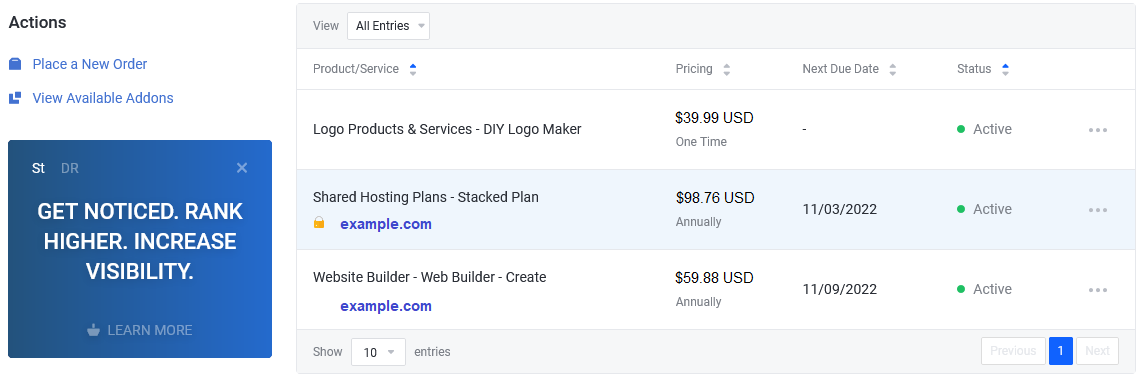
Once the Product management page loads, you should see the Log In To Site Builder button. Click it to start building your site.
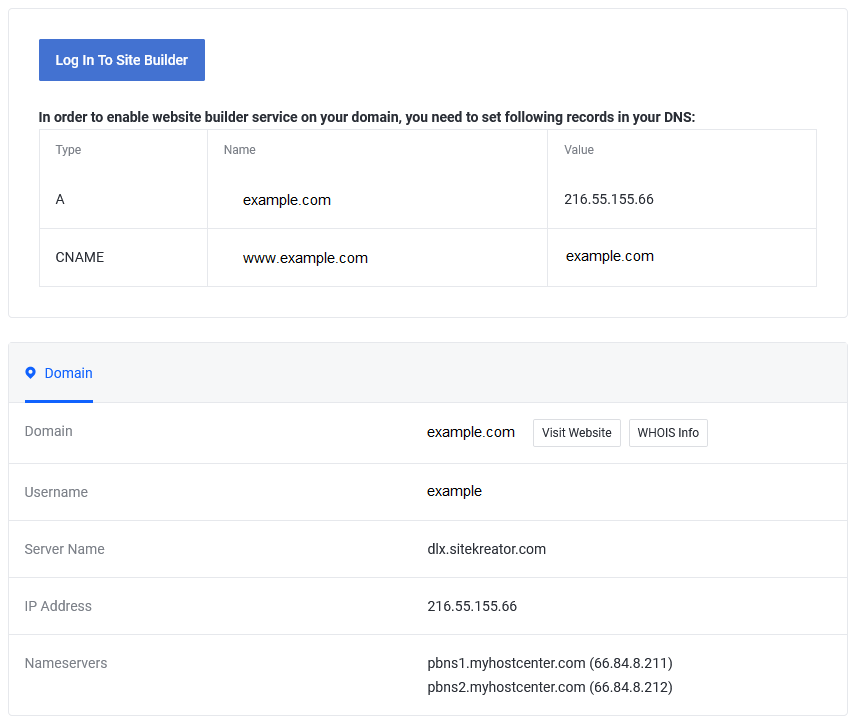
When using the service for the first time, you will be asked a few questions to help you get started (these can all be changed later).
Next, you will be asked to choose a theme. You can search different keywords or browse the categories to find a theme you like.

Once you have a theme, you will be asked to enter your business or website information (once again, you can update this later). You can also upload your logo here. Don’t have a logo yet? Maybe you should check out this guide.
Once you are happy with the options, click the Get Started button to proceed. The service will now start building the framework for your new site (this may take some time).
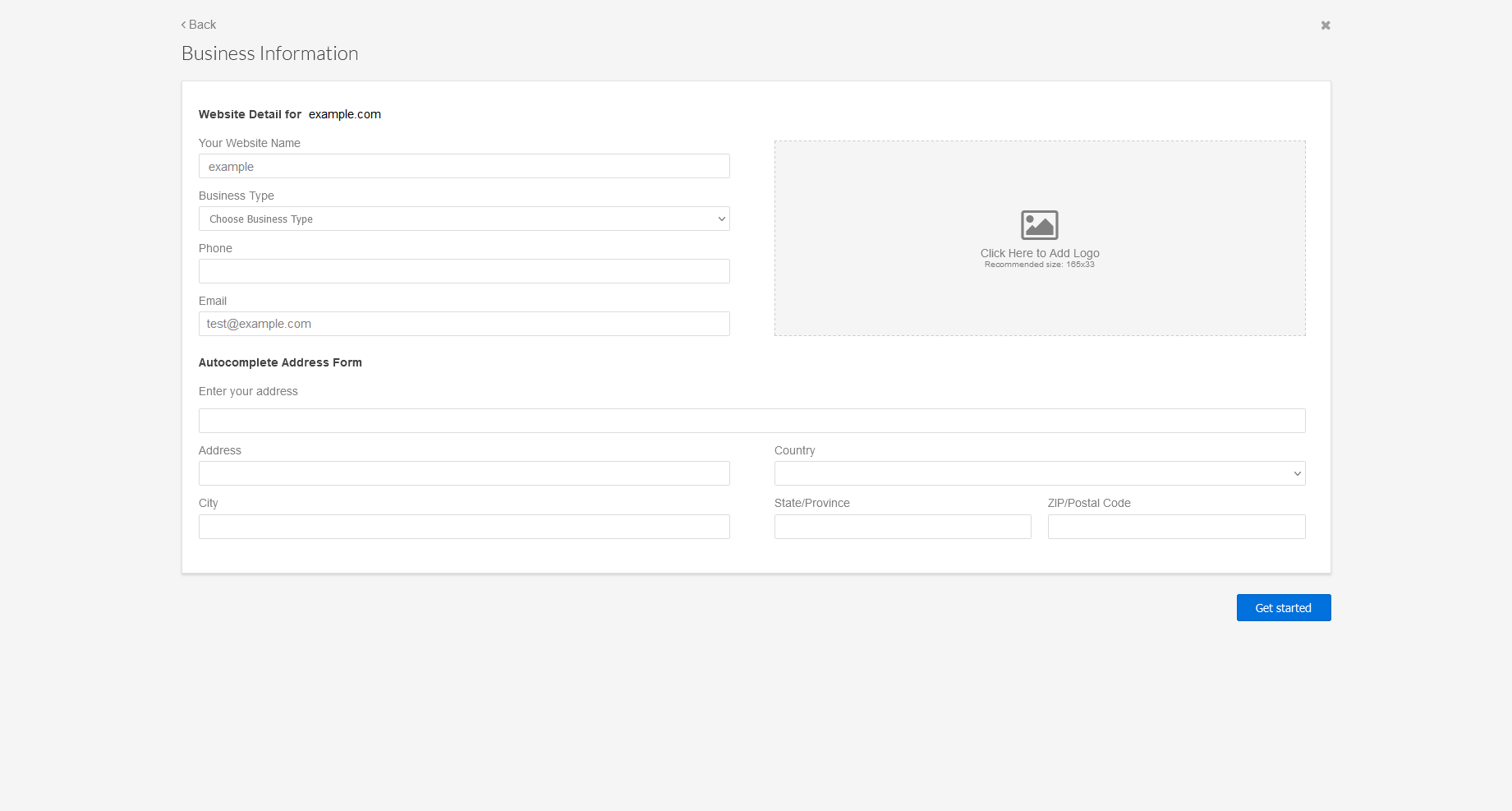
How do I edit my website?
Once you have your site started, you can start editing it to meet your needs.
Each time you log into your Website Builder, you will be asked if you want to update your site information.
If everything looks good, click on Close at the bottom.
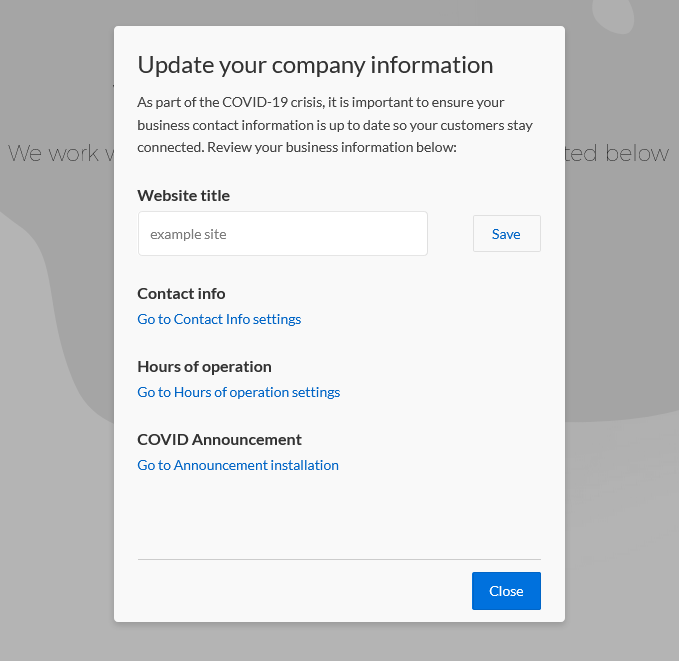
You should now be looking at a preview of your website. You can start editing your site by clicking on Edit in the upper right hand corner.

The editing options should now be visible.
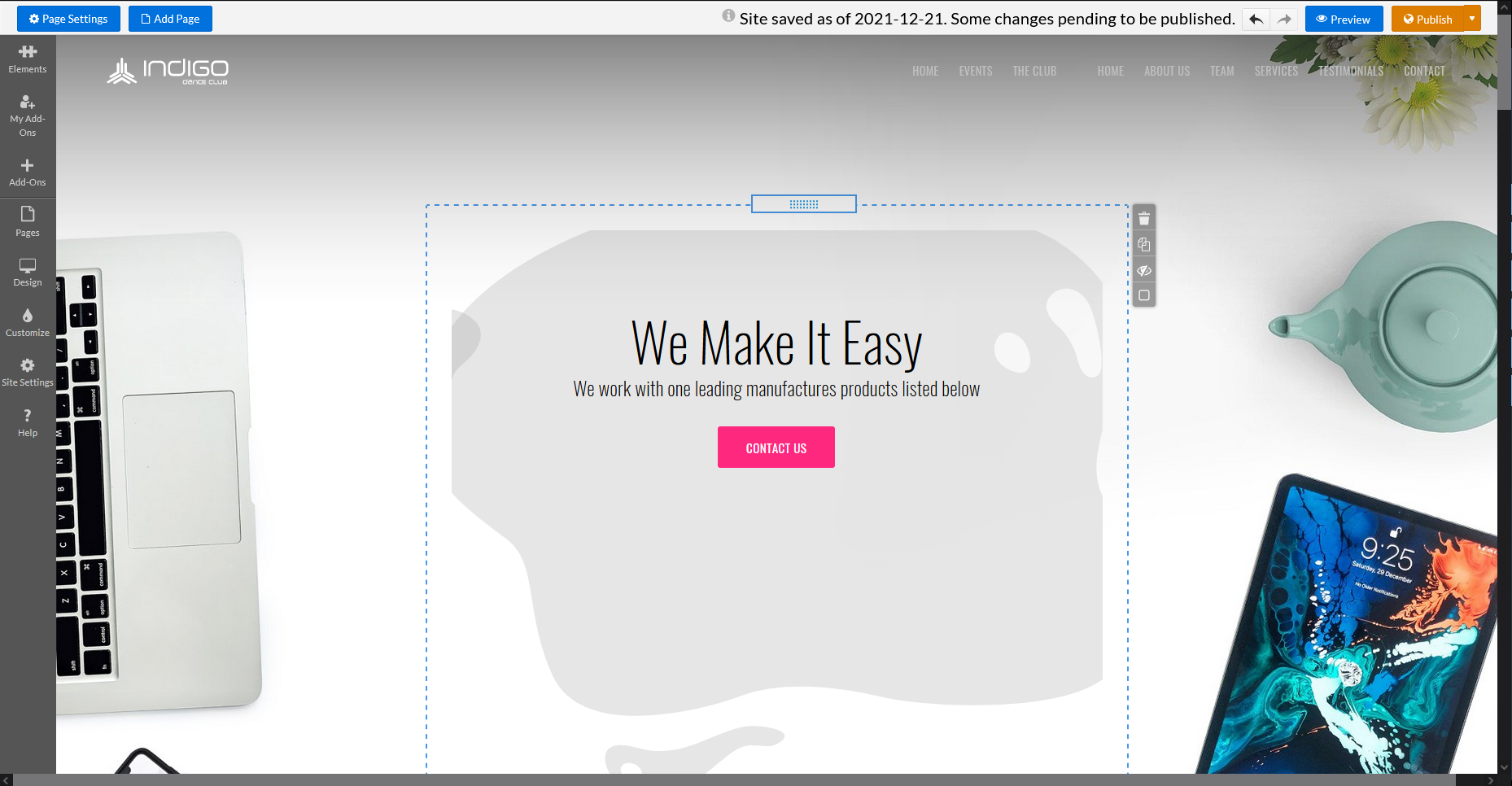
Along the top of the screen, you will see the Page Settings and Add Page buttons on the left and the Preview and Publish buttons on the right.
You can edit your site without changing your current public site. The public site will not change until you Publish it.
Down the left hand side of the screen, you will see the tools available to you to start adding to your site. The builder will give you a good foundation to get started with, but you can now make it yours.
You may notice the blue dotted line surrounding the element in the middle. This shows up on any element of the website that you are currently hovering over. At the top you will see the blue tab that you can use to move the element around the page. To the upper right of the element, you will see the block options, giving you the option to Delete, Copy or hide the element. Clicking on the element will open the element options along the right hand side of the screen.
While this is enough information to get you started, there is so much more that you can do with your Website Builder service.
There is a separate guide to using the service here. There is also a knowledge base you can use found here.
If you have any further questions, please be sure to reach out to our support staff by using our chat service in your client area or by submitting a ticket.


One reply on “Website Builder”
[…] you have registered the domain with us, you can use your client area to update your name servers to the name servers listed […]