Overview
While the best method of managing your website files is using an FTP client, you can make minor changes using your cPanel file manager. Here is a guide on the app.
Accessing the File Manager
In order to access the File Manager, you first need to log into your cPanel.
If you do not know how to access your cPanel, you can find out here.
Once you are logged in, go to the File Manager app in the Files section.

Once you click on the file manager, a new window or tab will open with the file manager.
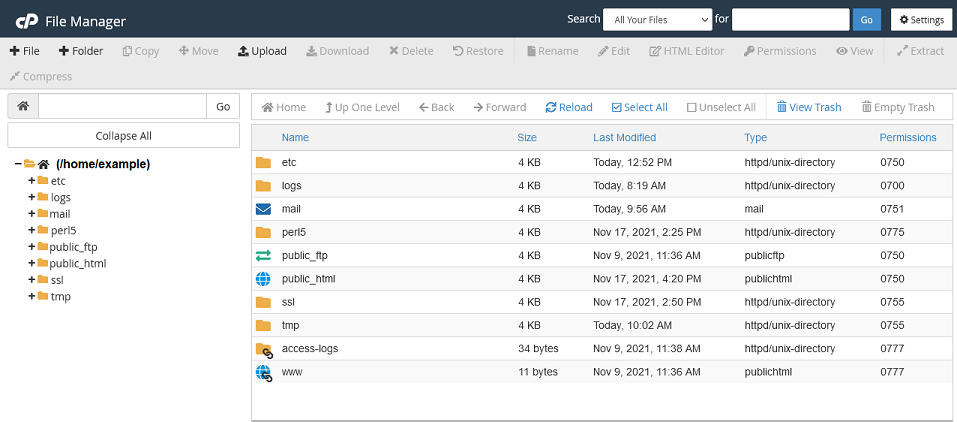
This file manager is divided into three sections:
- The menu bar at the top of the screen
- The folder structure on the left side of the screen
- The files in the current folder on the right
Navigating the File Manager
Once you are logged into the file manager, you should see the Folder structure on the left hand side and the file list on the right.
Folder view (left side)
You can use the window on the left to navigate to the correct folder (if you are looking for the website files, you can find them in the public_html folder). Once you click on a folder on the left, you will then see the files in that folder on the right.
You can click on the + icon to the left of a folder to view the sub-folders of that folder. You can then click on the – icon to hide them again.
File view (right side)
You can see the files that are in the folder selected on the left hand window.
You can double-left-click on the folders listed on the right hand window to open that folder.

There is also a menu at the top of this window that can be used for navigation.
Managing your Files
You can use the file manager to manage all of your website files, as well as any other files in your cPanel account. While we still recommend using an FTP client for large up/downloads, this tool is great for minor edits.
Selecting files
You can select files by single-clicking them, just as you would in any file manager. You can even drag over several files to select several at once.
You can also click on a file and then shift-click another file to select all the files between two clicks. Or you can hold down the Control key and select files individually.
Once you select several files, you can then decide what to do with them. You can right click for options, or you can drag and drop them into a folder on the left.
Uploading Files
Once you navigate to the folder, you can upload files by clicking on the Upload button on the top menu bar. This will open a new window or tab with the file upload tool.
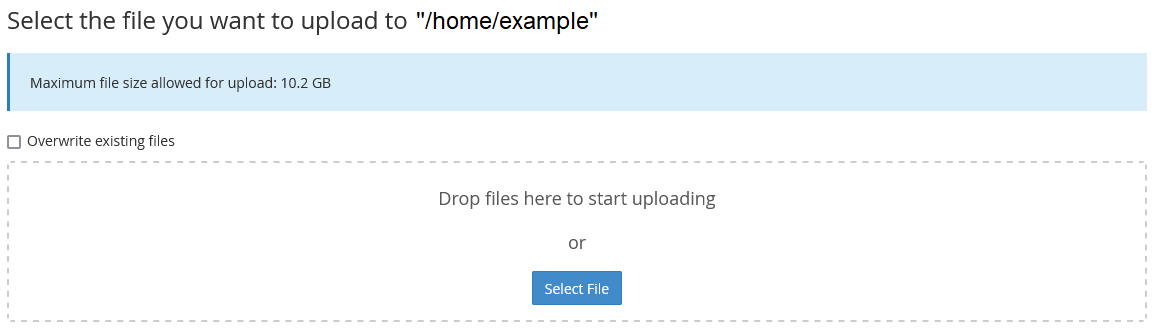
Once here, you can drag and drop the folders or files from your computer in the target area to upload. Or, if you prefer, you can click on Select File to open your computer’s file manager and choose what files to upload. The bars will turn green when the file was successfully uploaded.
Once you have uploaded your files, click the “Go back” link at the bottom to close this window or tab.
Downloading Files
You can download your files by either selecting them and clicking the Download button in the top menu bar, or by right-clicking a file and selecting download from the menu. Either method will open your browser’s download dialogue.
Copying Files
To copy files, you only need to select the files and then either click the button in the top menu bar, or right-click on the file and choose copy from the menu. You will then need to enter the new folder. You will not be able to create a file with a different name in the same folder.
Moving Files
Moving files is as simple from the cPanel file manager as it is using you computer’s file manager. You can drag and drop files or folders from the right hand window into folders on either the left or right hand window.
If that is too easy for you, you can also move files by either right-clicking on the file and selecting Move (or clicking Move in the upper menu bar). You can now enter which folder you want to move this file to.
Deleting Files
You can delete files by right-clicking the file and selecting Delete from the menu, or by selecting it and clicking the Delete button in the top menu bar.
Once deleted, the files will be moved to the Trash folder, unless they are too large. If you deleted a file in error, you can recover it by clicking on the View Trash button in the top menu bar.
If you try to delete a file that is too large, you will be given the option to cancel or delete permanently.
You can permanently delete your deleted files by clicking Empty Trash in the top menu bar.
Other file manager tools
While there are all the file management tools you would expect in the file manager, we have only scratched the surface of what the file manager can do.
Top menu bar
This menu bar hosts several powerful tools, most of which were mentioned above and are fairly self explanatory. However there are some that were not mentioned earlier.

- +File
- Use this to create a new file
- +Folder
- Create a new folder
- Restore
- Use this while in the Trash folder to restore the file to where it was deleted from
- Rename
- Rename the file
- Edit
- This will open a basic text editor that can be used to edit and text based files (txt, html, php, etc.)..
- HTML Editor
- This will open an HTML editor that can be used to edit HTML files. This is a more advanced editor then the Edit button uses, but only uses .html compatible files. While you can create an entire website with this tool, it is not the best method of building websites.
- Permissions
- You can set your file permissions using this tool. Unless you have experience with file permissions, it is best to leave this alone.
- View
- This will open the file to view it, whether it be a picture or a text document. You will not be able to edit this file using this tool.
- Extract/Compress
- You can use these buttons to either Extract an archive file (.tar, .zip, .7z, etc) or create a new archive using the selected files. This can be used to create backups of your site files.
Right-click menu
You can right click on any file to bring up an additional menu. These are mostly the same options that you will find in the top menu bar.
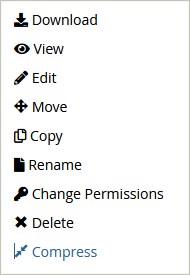
Settings
If you click on the Settings button in the upper right, you will have several other options.
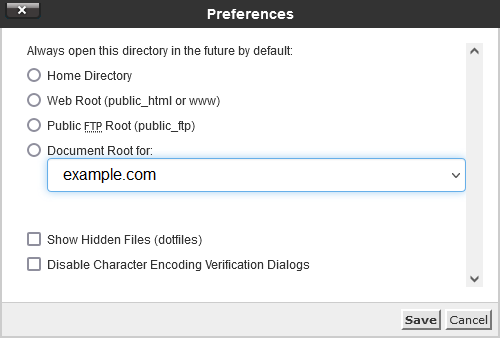
Here you can choose which folder is opened when the file manager starts. You can choose between the Home Directory, the web root (where the site files are stored), the public FTP folder or the document root for any of your addon domains.
There is also an option to show all hidden files, and to disable the Character Encoding Verification Dialogs.
If you have any further questions, please be sure to reach out to our support staff by using our chat service in your client area or by submitting a ticket.

